Selenium 使用介绍
在之前介绍 Appium 的时候就提到了一些 Selenium ,如果说 Appium 是移动端测试框架,那么 Selenium 就是 Web 端测试框架。简单的理解就可以认为我们可以编程控制浏览器的行为。Selenium 支持 Chrome,Firefox,Safari 等主流浏览器,也支持 PhantomJS, Headless Chrome 等等无头 (headless) 浏览器(无界面)。Selenium 支持的语言也非常多 Java, C#,Python, Ruby,JavaScript 1 等等
官网
安装使用
安装 Python 客户端
pip install selenium
Python client Driver 的文档在这里
安装第三方驱动,所有支持的驱动可以在这里 找到。几个重要的 Driver
- https://sites.google.com/a/chromium.org/chromedriver/ 或者 http://chromedriver.chromium.org/downloads
- https://chromedriver.storage.googleapis.com/index.html
- https://github.com/mozilla/geckodriver/
举例
import unittest
from selenium import webdriver
class GoogleTestCase(unittest.TestCase):
def setUp(self):
self.browser = webdriver.Firefox()
self.addCleanup(self.browser.quit)
def testPageTitle(self):
self.browser.get('http://www.google.com')
self.assertIn('Google', self.browser.title)
if __name__ == '__main__':
unittest.main(verbosity=2)
reference
-
https://www.seleniumhq.org/download/ ↩
KIE 一些隐藏需要注意的问题
KIE 的使用和踩坑记录。
Guided Decision Table 的顺序
决策表默认使用的是 None 的 hit policy,这里涉及到一个问题也就是规则执行的顺序,默认的 None 其实是并发所有规则一同执行的,那么也就隐藏了一问题,如果传入的参数满足多条规则,那么极有可能造成结果不符预期的情况。
更多关于决策表 Hit Policy 的内容可以参考这篇 —- 决策表规则执行顺序
- None 默认,多行可以同时被执行,verification 会将冲突 warning 出来
- Resolved Hit,根据优先级,每一次只有一行可以被执行,不管在列表中的顺序。可以维持界面中的顺序,转而定义每一行的优先级
- Unique Hit, 一次只能执行一行,每一行必须 Unique,条件不能有重叠,如果多于一行被执行,会有 warning
- First Hit,依据表中的顺序,从上到下,每一次执行一行
- Rule Order,多行可以同时执行,verification 不会将冲突警告
比如对于这条规则
rule "Row 1 testTable"
activation-group "first-hit-policy-group testTable"
dialect "mvel"
when
data : testData( eval( s == 5 ), eval( 0<=random && random<100 ))
then
data.setResult( "168" );
end
在创建决策表 Asset 的时候,如果选择了 FIRST_HIT 的决策表在每条规则会有条这样的规则:
activation-group "first-hit-policy-group testTable"
表示的是顺序从上到下一条一条执行。
需要注意的 Python round() 方法
今天无意间看到 Python 的 round() 方法,它支持第二个可选参数 round(number[, ndigits]) ,看其文档可以知道
- 当 ndigits 为 None 时,返回返回距离最近的整数
- 当 ndigits 不为空时,则返回小数点后面 n 精度的 float 数字
所以可以简单的将该函数记忆成四舍五入的方法,然而该方法在执行过程中有些情况需要特别注意,尤其是在输入数字为浮点数时。
正负数
>>> round(0.5)
1.0
>>> round(-0.5)
-1.0
Python 不同版本之间差异
Python 2 中
Python 2.7.13 (default, Aug 27 2018, 10:30:14)
[GCC 5.4.0 20160609] on linux2
Type "help", "copyright", "credits" or "license" for more information.
>>> round(6.5)
7.0
Python 3 中
Python 3.6.1 (default, Jul 11 2017, 16:32:55)
[GCC 5.4.0 20160609] on linux
Type "help", "copyright", "credits" or "license" for more information.
>>> round(6.5)
6
返回值的不同类型
当不提供 ndigits 时返回的是 integer 而提供 ndigits 时提供的是输入参数的类型
>>> type(round(1.4))
<class 'int'>
>>> type(round(1.454,2))
<class 'float'>
Attention
另外需要注意的是,因为 Float 在不同机器上表示方式不是精确的,所以在计算四舍五入时会发现有些数字会有很奇怪的输出,比如官方文档上给出的 2.675,保留 2 位,那么结果是:
>>> round(2.675,2)
2.67
Tips
另外 round 的第二个参数可以传入负数
>>> round(1234, -3)
1000.0
威联通折腾篇十一:USB 一键备份
我手上的这款威联通机身前部有一个 USB 端口,平时用处也不多,但是今天看文档看到了威联通的 USB 一键备份,于是就找到了 Hybird Backup Sync 这样一个内置的应用。以前没仔细研究,发现这个应用能够做的事情还挺多,包括云端备份,或者是 Rsync 备份到 NAS,或者外部硬盘备份,总之这也可以单独拿出来写一篇文章了。
回到 USB 一键备份的主题上来,我原本的习惯并不把 U 盘当做便携的数据存储,大部分情况下 U 盘都是启动盘,装机盘,少部分没有网络环境需要便携的数据备份的时候才会用 U 盘来拷贝一些数据。那么这个时候 USB 一键备份的功能就体现了价值,在我使用 U 盘的绝大多数情况下我都不会将资料存放在 U 盘中超过一天,基本上随用随拷贝,用完即删除。所以往往有些时候从外部拷贝了一些材料,那么就可以往 NAS 上一插,自动进行备份即可。
设置
USB 一键备份的设置在 Hybird Backup Sync 应用中,最下方外部备份,其中有一个 Tab 就是 USB 一键备份设置,如果前端的备份按钮无效,到这边设置下看看是否设置正确。在该设置下可以选择存储设备连接到前端 USB 的运行模式:
- 智能导入
- USB 一键备份
- 视为外部存储
设置为一键备份之后,可以设置备份方向,一般都是从 USB 到 NAS 吧。
备份工作
将 U 盘连接前端 USB
- 备份:按住 Copy 按键两秒松开(蜂鸣器启用下,短哔声,开始备份)备份期间 USB LED 灯持续闪烁,备份完成指示灯变为常亮
- 如果需要卸载 USB 设备,按住 Copy 按钮 6-10 秒 直到 USB LED 灯熄灭(蜂鸣器启用时会发出短哔两声)
- 备份完成或者失败后,Copy 按钮会失效,如果要使用一键复制功能,请先卸载前端 USB,再次连接。
威联通折腾篇十:使用 aria2 下载百度云
无奈现在还是很多人使用百度云,以前用一个 bcloud 在 linux 上还能解决 80% 的需求,但是后来封了,也就一直没有理。不过后来发现 aria2 也能够现在百度云的资源,所以想着 qnap 威联通上也应该是能够安装的,使用 docker 会更加容易些。
新建容器
在 Container Station 中搜索 xujinkai/aria2-with-webui 安装即可。镜像是开源的地址在:https://github.com/XUJINKAI/aria2-with-webui
在设置中,网络选项下需要注意
- 6080 端口映射容器 80 端口,这是 aria web 服务端口
- 6800 端口映射容器 6800 端口,该端口为 aria2 端口
其中容器的 8080 端口可以选择性映射,这个端口用来浏览下载的目录列表,对于暴露外网的服务千万小心。
所以映射完之后,威联通的 6800 端口是 webui 界面,6080 端口是 aria2 服务的端口。
在共享文件夹选项中,可以设置需要挂载的本机共享文件夹,镜像中有两个挂载路径
/data这个挂载点用来存放下载的文件目录/conf这个挂载点是 aria2 的配置目录
分别在威联通上新建共享目录来挂载这两个目录即可。
docker run -d \
--name aria2-with-webui \
-p 6800:6800 \
-p 6080:80 \
-v /share/aria2-data:/data \
-v /share/aria2-conf:/conf \
-e PUID=1000 \
-e PGID=1000 \
-e SECRET=NOBODYKNOWSME \
xujinkai/aria2-with-webui
配置
在完成容器创建之后,可以访问 http://[qnap-ip]:6080 来浏览 aria2 webui,在界面中找到“设置”,“连接设置”
在 aria2 RPC 主机和端口设置中,设置主机地址为威联通的 IP 地址,或者远程域名,端口为 6800,如果设置了密码,需要在这里配置密码。
设置密码的过程,在 /conf 挂载点,找到 aria2.conf 文件,在文件中添加配置
rpc-secret=123456
如果在外网访问,一定要设置这个密码,如果在内网,可以不用设置。
在保存配置文件之后,需要重启容器。
baiduexporter
在完成 aria2 的安装之后,就是如何将百度云的内容导出到 aria2 下载,答案就是 BaiduExport
手动安装插件之后,重新刷新百度云网页,在选中文件之后就会看见多出来一个 “导出下载”的按钮,在 aria2 rpc 的设置中,填写 rpc 服务地址
http://[qnap-ip]:6800/jsonrpc
如果设置了密码令牌,则需要
http://token:123456@[qnap-ip]:6800/jsonrpc
此时,选中想要下载的文件,然后使用 ARIA2 RPC 导出下载,然后去 WEBUI 查看下载状态即可。
reference
- http://www.nasyun.com/forum.php?mod=viewthread&tid=60274
响应式网页编程中 HTML 标签 meta viewport
在看 html meta 信息的时候看到了 <meta name="viewport" content="width=device-width"> 这样的内容,所以学习下 Viewport 概念。
viewport 是用户浏览网页时视觉区域的大小,浏览器的可见区域就大,而手机屏幕明显就小。在平板和手机还未流星之前,网页一般都是为计算机浏览器设计,这就通常让网页有一个固定的设计,和固定的宽高。
然后,当我们使用平板或者手机浏览网页时,固定大小的页面内容通常都无法适应 viewport,为了解决这个问题,这些小屏幕设备上的浏览器通常将整个页面缩放来适应屏幕大小。所以才有了 html 标签中 viewport 的概念。
设置 viewport
HTML5 在 <meta> 标签中引入了方法让网页设计师可以通过设置该 meta 来控制 viewport 。
<meta name="viewport" content="width=device-width, initial-scale=1">
<meta> 标签让浏览器遵循该原则来控制页面的尺寸和缩放。
width=device-width表示让页面的宽度来适应设备的宽度initial-scale=1.0设置了浏览器加载页面时的初始缩放大小
其他控制选项,maximum-scale,minimum-scale,user-scalable 用来控制用户能够缩放的大小。
shrink-to-fit=no 选项时 Safari 特有的,这个选项在 Safari 9.0 引入,防止 Safari 通过缩放来适应宽度。1
reference
《深入理解 Bootstrap》读书笔记
bootstrap 是 Twitter 开源出来的 CSS 框架,因为用到了就简单的了解一下。
CSS 选择器
每一条 CSS 样式的定义都由两部分组成,形式如下:选择器{样式}。在{}之前的部分就是“选择器”。“选择器”指明了应用这些“样式”的网页元素。
属性选择器
[data-toggle^=button],属性选择器有很多种用法,[attr=value] 表示该属性有确定的值。
子选择器
CSS 子元素用 > 表示,.table > thead > tr > th 表示的是 table 样式,thead 元素内 tr 元素下 th 的样式。
兄弟选择器
兄弟元素分为两种,一种是临近兄弟,一种是普通兄弟。临近兄弟的选择符用“+”表示。比如导航条里要设置两个 li 之间的外边距,则需要如下定义:
.nav-pills > li + li {
margin-left: 2px; /* 加大左外边距 */
}
如果只想查找某一个指定元素后面的兄弟节点(而不限制于临近节点),可以使用普通兄弟节点的符号“~”。比如:
.article h1 ~ p { font-size: 13px;
}
使用 kindlegen 命令打包资源到 mobi
KindleGen 是亚马逊提供的一个电子书格式转换工具,在提供格式转换的同时,也可以把 HTML,XHTML,或者特定 opf 格式的源文件内容打包成 Kindle 的电子书格式。关于电子书转换的部分可以参考之前的文章
每天学习一个命令:使用 modprobe 加载禁用内核模块
Linux 的 modprobe 命令用于从 Linux kernel 中装载和卸载模块。modprobe 可载入指定的个别模块,或是载入一组相依的模块。modprobe 会根据 depmod 所产生的相依关系,决定要载入哪些模块。若在载入过程中发生错误,在 modprobe 会卸载整组的模块。需要注意的是为了方便,模块名中的 - 和 _ 是没有区别的。
modprobe 命令会查找 /lib/modules/'uname -r' 目录中的模块和文件 (uname -r 是内核版本),但是不会查找 /etc/modprobe.conf 和 /etc/modprobe.d/ 目录下配置所排除的内容。
modprobe 命令不会修改模块内容,解析模块内容和使用模块参数是在内核中进行的,所以如果模块装载失败,内核会将失败的日志通过 dmesg 打印出来。
使用
modprobe [-acdlrtvV][--help][ 模块文件 ][ 符号名称 = 符号值 ]
-a 或 --all 载入全部的模块。
-c 或 --show-conf 显示所有模块的设置信息。
-d 或 --debug 使用排错模式。
-r 或 --remove 模块闲置不用时,即自动卸载模块。
-t 或 --type 指定模块类型。
-v 或 --verbose 执行时显示详细的信息。
-V 或 --version 显示版本信息。
-help 显示帮助。
使用 lsmod 显示当前装载的模块
lsmod
显示模块具体信息
modinfo nvidia
禁用内核模块
对内核模块来说,黑名单是指禁止某个模块装入的机制。当对应的硬件不存在或者装入某个模块会导致问题时很有用。
在 /etc/modprobe.d/ 中创建 .conf 文件,然后在文件中使用 blacklist 关键字屏蔽不需要的模块。比如
blacklist nvidia
使用 blacklist 命令会屏蔽一个模块使其不会自动装入,但是如果其他非屏蔽模块需要该模块,系统依然会装入。如果要避免这个行为,可以让 modprobe 使用 install 命令,在 /etc/modprobe.d/blacklist.conf 文件中:
install MODULE /bin/false
使其直接返回导入失败,就可以屏蔽其模块,以及所有依赖的模块。
reference
小米笔记本 Air 13.3 在 Linux Mint 下安装 nvidia 驱动
先来说说前因后果,因为使用之前 msi 上的系统恢复到小米笔记本 所以也不存在 wifi 驱动的问题,恢复完成之后一切都非常顺利,所有的一切设置都和之前的笔记本一致,唯一让我不满意的就是说好的续航非常给力呢,实际使用也只有短短三个小时,比我之前的 GE60 好不到哪里去。所以我就在想问题出在哪里,显卡肯定是首要原因。
另外其他的耗电可以使用
sudo apt install powertop
然后使用 sudo powertop 来查看,基本上也就是显示屏,wifi 模块耗电之外,如果看到其他不正常的耗电就需要仔细查看一下了。
Nvidia
所以第一件事情就是安装 NVIDIA 驱动,并且在设置中禁用独立显卡,而是 intel 的集成显卡。在官网找到小米笔记本使用的 MX150 显卡驱动:
当前时间最新的驱动版本是 NVIDIA-Linux-x86_64-390.87.run 这个,随着时间推进可能会有最新的版本。
下载完成之后更改文件的权限,如果给予可执行权限,之后也可以使用 sudo bash NVIDIA-Linux-x86_64-390.87.run 来执行。
sudo chmod a+x NVIDIA-Linux-x86_64-390.87.run
删除原有 NVIDIA 驱动
sudo apt-get --purge remove nvidia-*
sudo apt-get --purge remove xserver-xorg-video-nouveau
重启电脑,使用 Ctrl + Alt +F1 到控制台(Ctrl+Alt+F7 是回到桌面),首先登录 root 账号,然后结束图形化界面
sudo service lightdm stop
然后执行安装操作
sudo bash ~/Downloads/NVIDIA-Linux-x86_64-390.87.run --no-x-check --no-nouveau-check --no-opengl-files
这边三个参数表示:
--no-x-check安装驱动时关闭 X 服务--no-nouveau-check安装驱动时禁用 nouveau--no-opengl-files只安装驱动文件,不安装 OpenGL 文件
更多的参数可以参考官网的说明
安装过程中可能会出现提示
- The distribution-provided pre-install script failed are you sure you want to continue,没关系,继续进行
- Would you like to register the kernel module sources with DKMS? This will allow DKMS to auomatically build a new module,if you install a different kernel later,选择 No
- Nvidia’s 32-bit compatibility libraries,选择 no 即可
安装完成之后
sudo service lightdm start
重启图形化界面,sudo reboot 或者登录再重启
重启后,输入以下命令
nvidia-smi
会显示当前驱动的版本和基本信息
nvidia-smi
Thu Sep 20 22:33:25 2018
+-----------------------------------------------------------------------------+
| NVIDIA-SMI 390.87 Driver Version: 390.87 |
|-------------------------------+----------------------+----------------------+
| GPU Name Persistence-M| Bus-Id Disp.A | Volatile Uncorr. ECC |
| Fan Temp Perf Pwr:Usage/Cap| Memory-Usage | GPU-Util Compute M. |
|===============================+======================+======================|
| 0 GeForce MX150 Off | 00000000:01:00.0 Off | N/A |
| N/A 44C P0 N/A / N/A | 101MiB / 2002MiB | 2% Default |
+-------------------------------+----------------------+----------------------+
+-----------------------------------------------------------------------------+
| Processes: GPU Memory |
| GPU PID Type Process name Usage |
|=============================================================================|
| 0 2986 G /usr/lib/xorg/Xorg 101MiB |
+-----------------------------------------------------------------------------+
Cinnamon 耗电
重启电脑 Cinnamon 报错
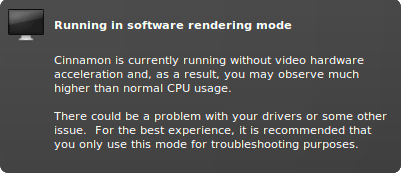
Running in software rendering mode Cinnamon is currently running without video hardware acceleration and, as a result, you may observe much higher than normal CPU usage. There could be a problem with your drivers or some other issue. For the best experience, it is recommended that you only use this mode for troubleshooting purposes.
默认开启 Fn 功能键
Linux 下默认 F1-F12 功能键都是不启用的,按下 Fn+ESC(LOCK) 键,开启默认 Fn 功能。
reference
文章分类
最近文章
- Dinox 又一款 AI 语音实时转录工具 前两天介绍过 [[Voicenotes]],也是一款 AI 转录文字的笔记软件,之前在调查 Voicenotes 的时候就留意到了 Dinox,因为是在小红书留意到的,所以猜测应该是国内的某位独立开发者的作品,整个应用使用起来也比较舒服,但相较于 Voicenotes,Dinox 更偏向于一个手机端的笔记软件,因为他整体的设计中没有将语音作为首选,用户也可以添加文字的笔记,反而在 Voicenotes 中,语音作为了所有笔记的首选,当然 Voicenotes 也可以自己编辑笔记,但是语音是它的核心。
- 音流:一款支持 Navidrom 兼容 Subsonic 的跨平台音乐播放器 之前一篇文章介绍了Navidrome,搭建了一个自己在线音乐流媒体库,把我本地通过 [[Syncthing]] 同步的 80 G 音乐导入了。自己也尝试了 Navidrome 官网列出的 Subsonic 兼容客户端 [[substreamer]],以及 macOS 上面的 [[Sonixd]],体验都还不错。但是在了解的过程中又发现了一款中文名叫做「音流」(英文 Stream Music)的应用,初步体验了一下感觉还不错,所以分享出来。
- 泰国 DTV 数字游民签证 泰国一直是 [[Digital Nomad]] 数字游民青睐的选择地,尤其是清迈以其优美的自然环境、低廉的生活成本和友好的社区氛围而闻名。许多数字游民选择在泰国清迈定居,可以在清迈租用廉价的公寓或民宿,享受美食和文化,并与其他数字游民分享经验和资源。
- VoceChat 一款可以自托管的在线聊天室 VoceChat 是一款使用 Rust(后端),React(前端),Flutter(移动端)开发的,开源,支持独立部署的在线聊天服务。VoceChat 非常轻量,后端服务只有 15MB 的大小,打包的 Docker 镜像文件也只有 61 MB,VoceChat 可部署在任何的服务器上。
- 结合了 Google 和 AI 的对话搜索引擎:Perplexity AI 在日本,因为 SoftBank 和 Perplexity AI 开展了合作 ,所以最近大量的使用 Perplexity ,这一篇文章就总结一下 Perplexity 的优势和使用技巧。