自从用上 mint 之后,我才发现原来 File Manager 能这么好用,Cinnamon 自带的文件管理叫做 Nemo ,至今用过 Windows,Mac,Ubuntu 还要各种发行版,但是唯有 Cinnamon 自带的这个 Nemo 的文件管理器让我用起来最舒服。至于为什么,我一一道来。
功能
双栏
Nemo 外观很简单,和大多数操作系统的 File Browser 都差不多,左边栏基本上是顶层导航栏,然后主体部分是文件浏览的功能。但是我非常喜欢的双栏设计,当时使用 Windows 的时候还需要借助 Total Commander,而 Mac 的 Finder 是层级的,基本上如果一层一层打开文件夹就会出现一连串的中间文件夹列表,依然不能使用双栏。
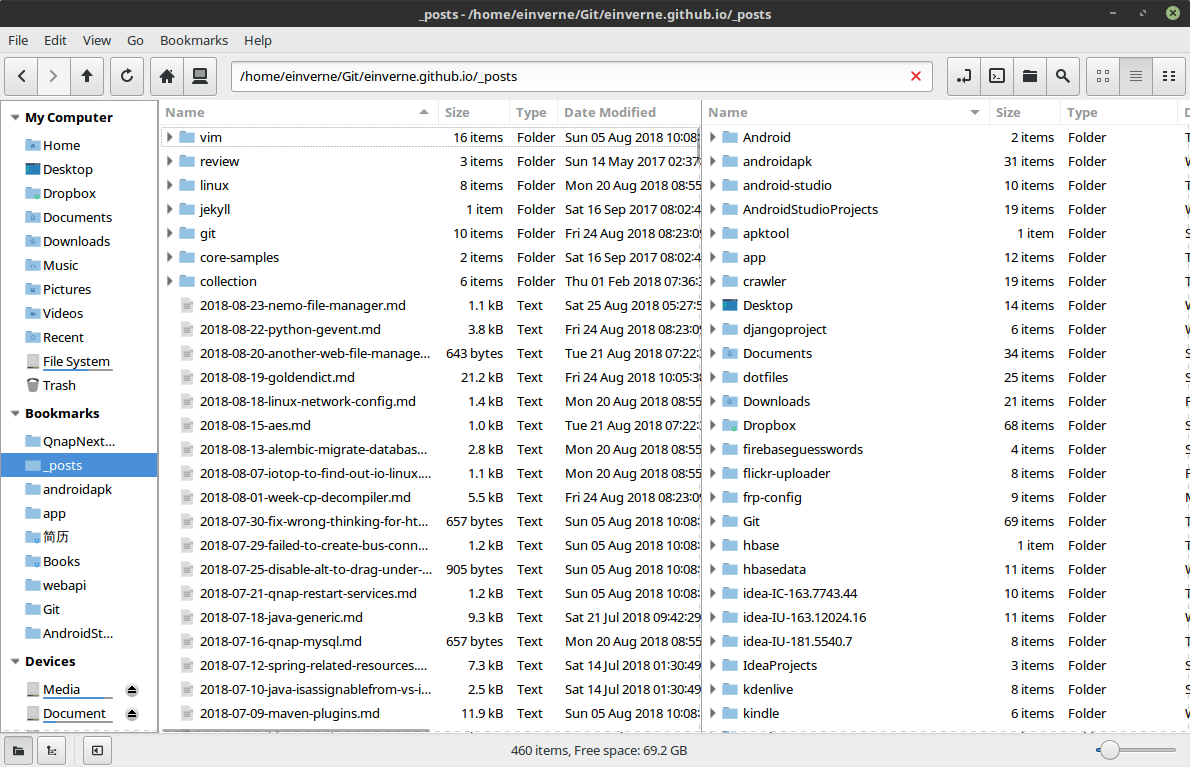
Nemo 的双栏模式叫做 Extra pane,右边一栏可以通过快捷键 F3 快速启动和隐藏,这就使得文件移动复制变得异常简单。当然有人说 mv path1 path2 更快当然在有命令行的情况下就不是同一比较线了。
检查 md5
很多时候下载文件要检查文件的完整性,大部分情况下都 md5sum ~/Downloads/large.file.tar.gz 然后完成了,但是 Nemo extension 原生支持
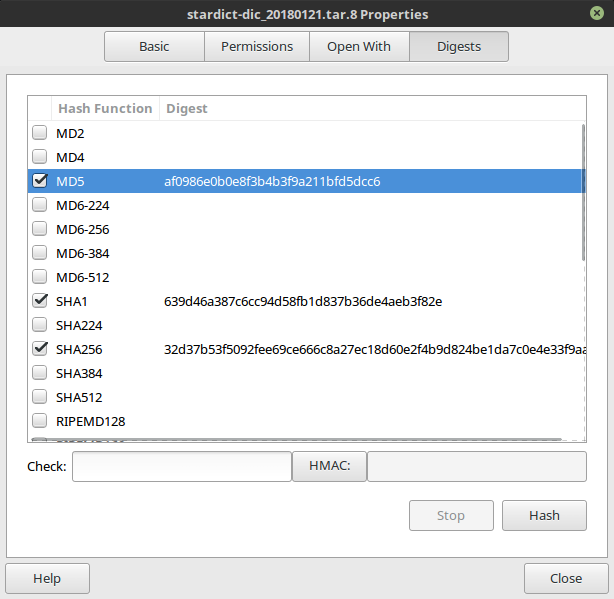
折叠文件夹
同一个层级的文件夹也可以类似树形展开
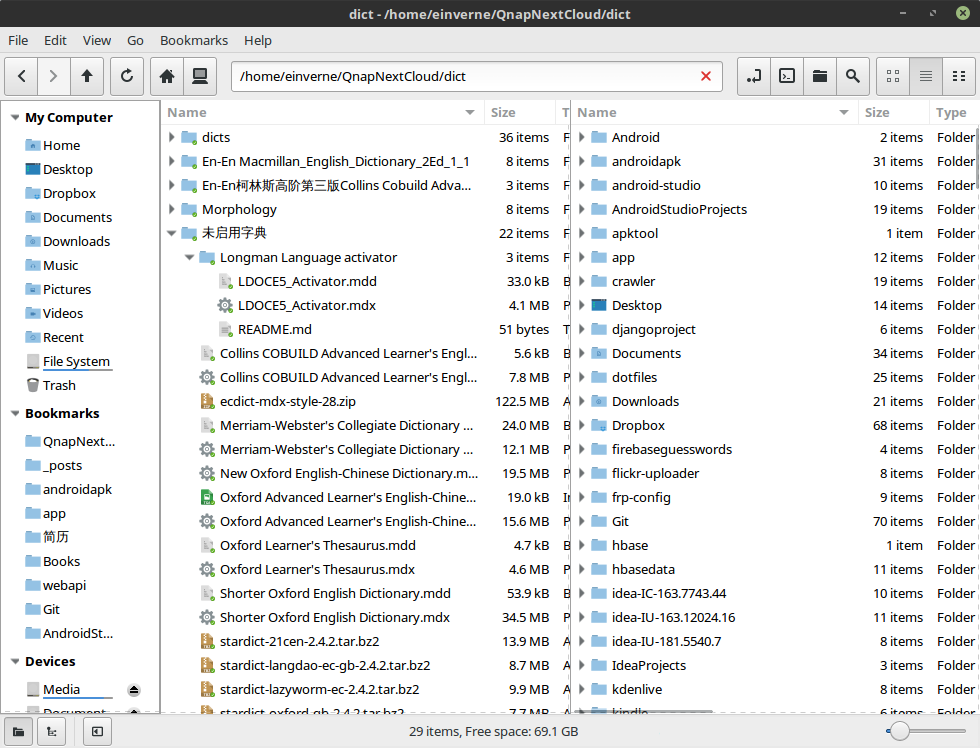
标签页
我可以说其他 Windows,Mac 都需要其他额外的软件来支持文件管理器中的标签页,而 Nemo Ctrl+T 就能支持,这和我 Chrome 的快捷键 是一致的。
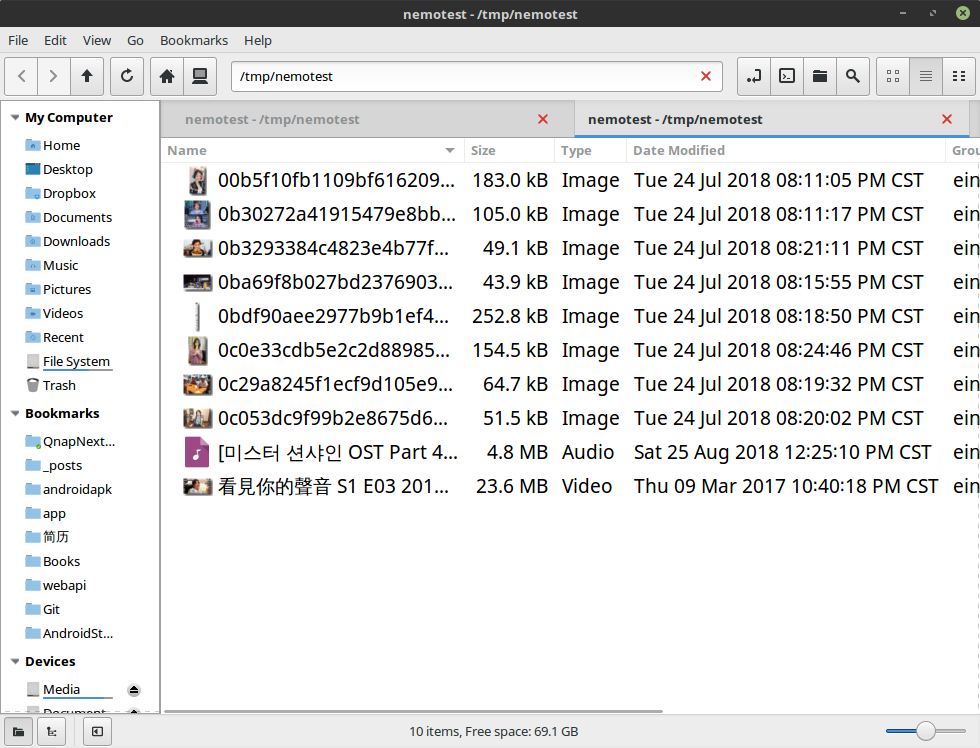
批量修改文件名
有人说不存在,其实 Nemo 本身不带批量重命名功能,但是 Nemo 是支持调用 thunar 的。
sudo apt install thunar
然后在设置中 Edit->Preferences->Behaviour 标签下 ‘Bulk rename’ 空白栏中填入:
thunar -B
然后 nemo -q 重启,此时再多选,就可以批量重命名了
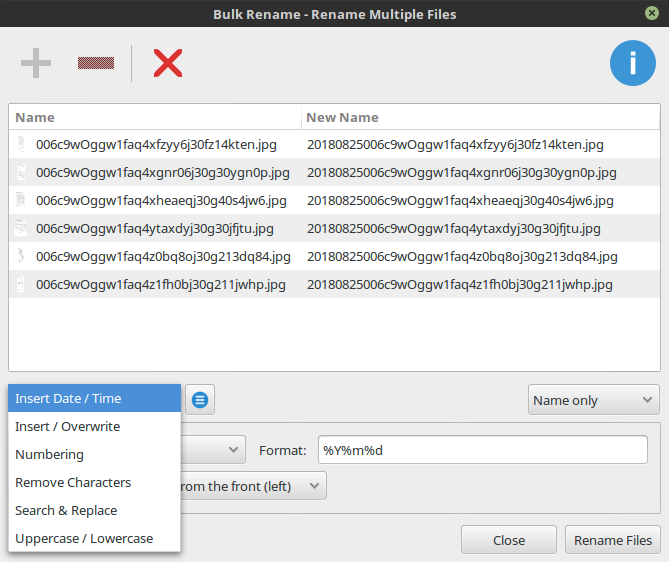
扩展
下面就是最主要的部分了,记住如果要想使得 Nemo 在安装之后生效需要强制重启 Nemo nemo -q 来退出。
Dropbox 支持
Dropbox 同步标示
sudo apt install nemo-dropbox
Nextcloud 支持
Nextcloud 同步标示
sudo apt install nextcloud-client-nemo
nemo-gtkhash
Nemo gtkhash 就是用来显示文件 md5,sha 等等
sudo apt install nemo-gtkhash
nemo-fileroller
Nemo Fileroller 扩展就是用来在上下文菜单中管理压缩包,压缩 / 解压功能的,配合 Compress,几乎可以解压所有文件,压缩也支持非常多的格式。如果 Nemo 中右键没有压缩和解压缩的选项,不要慌一行命令就能解决。
sudo apt-get install nemo-fileroller
nemo -q
然后重启 nemo 即可。
nemo-share
能够快速在浏览文件时共享到 samba
sudo apt install nemo-share
nemo-compare
使用 meld 来比较两个文件夹,或者两个文件
sudo apt install nemo-compare
nemo-seahorse
PGP 加密和签名的工具
sudo apt install nemo-seahorse
nemo-terminal
在文件夹中显示嵌入的命令行
sudo apt install nemo-terminal
nemo-emblems
可以用来自定义文件夹图标
nemo-audio-tab
用来显示 mp3 的包含的 meta 信息,包括 title, artist, album 等等
nemo-pastebin
支持直接上传到 pastebin ,我不怎么用所以没有安装
Tips
Nemo Actions
Nemo 允许用户自己定义上下文菜单,文件 /usr/share/nemo/actions/sample.nemo_action 包含一个样例,存放自定义 actions 脚本的目录:
/usr/share/nemo/actions/系统级别~/.local/share/nemo/actions/用户级别脚本
actions 脚本必须以 .nemo_action 结尾
扫描病毒脚本 clamscan.nemo_action,需要提前安装 ClamAV
[Nemo Action]
Name=Clam Scan
Comment=Clam Scan
Exec=gnome-terminal -x sh -c "clamscan -r %F | less"
Icon-Name=bug-buddy
Selection=Any
Extensions=dir;exe;dll;zip;gz;7z;rar;
在比如检查 md5 或者 sha1 也可以直接放到右击菜单中
[Nemo Action]
Active=true
Name=Check SHA256
Name[fr]=Vérifier le SHA256
Comment=Check the SHA256 signature of the file
Comment[fr]=Vérifier la signature SHA256 de ce fichier
Exec=mint-sha256sum '%F'
Icon-Name=gtk-execute
Selection=S
Mimetypes=application/x-iso9660-image;image/png;image/jpeg;
再比如我写一个脚本将选中的文件或者文件夹中空格部分替换为 _
format_filename.nemo_action 如下
[Nemo Action]
Active=true
Name=Format filename %N
Comment=Replace filename space with - applied to %N
Exec=<format_filename.py %F>
Selection=any
Extensions=any;
EscapeSpaces=true
python 脚本名叫 format_filename.py
import sys
import os
command = sys.argv[0]
print("Running " + command)
print("With the following arguments:")
for arg in sys.argv:
if command == arg:
continue
else:
formated_path = arg.replace(' ', '_')
os.rename(arg, formated_path)
在 nemo_action 文件中用到了一些内置的变量
- %U - insert URI list of selection
- %F - insert path list of selection
- %P - insert path of parent (current) directory
- %f or %N (deprecated) - insert display name of first selected file
- %p - insert display name of parent directory
- %D - insert device path of file (i.e. /dev/sdb1)
官方的样例可以查看本地的文件也可以看 GitHub
Nemo Actions 将 Nemo 文件管理器的功能上升了另外一个层面,如果 Python/Bash 能够做的事情,那么在 Nemo 中都能够完成。那几乎就是所有的任务都能够在文件管理器中右键完成了。再举个简单的例子,我经常用 ffmpeg 将 Mp4 中的音频提取出来,那么就可以直接用 Actions ,然后定义
Exec=gnome-terminal -x sh -c 'ffmpeg -i %F -f mp3 anyname.mp3'
当然其他的都可以完成了。
配置
默认情况下 Ubuntu 下面默认的文件管理器还是 nautilus.desktop , 可以使用如下命令查看默认的文件管理器
xdg-mime query default inode/directory
我电脑上返回的结果是 nautilus-folder-handler.desktop
如果本地机器已经安装了 nemo,那么可以使用如下命令将默认的文件管理器设置为 nemo
xdg-mime default nemo.desktop inode/directory application/x-gnome-saved-search
如果想要恢复之前的设置,将 nemo.desktop 设置回去即可
xdg-mime default nautilus.desktop inode/directory application/x-gnome-saved-search
然后可以使用 xdg-open $HOME 来验证有没有生效。